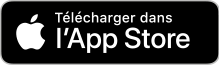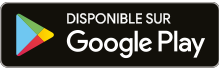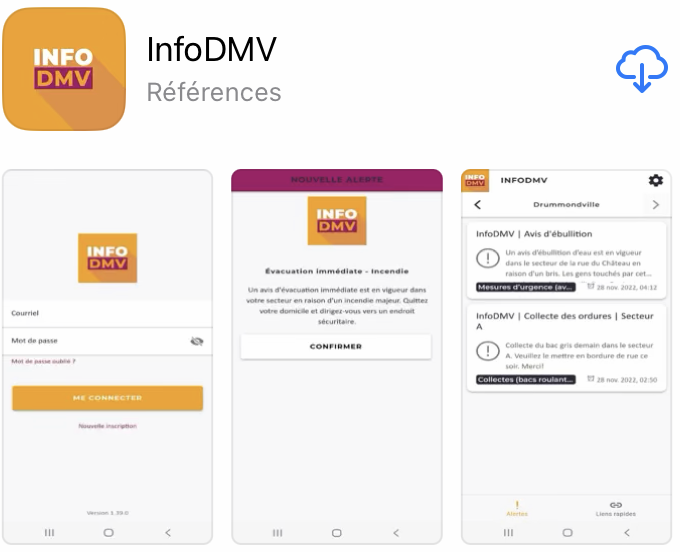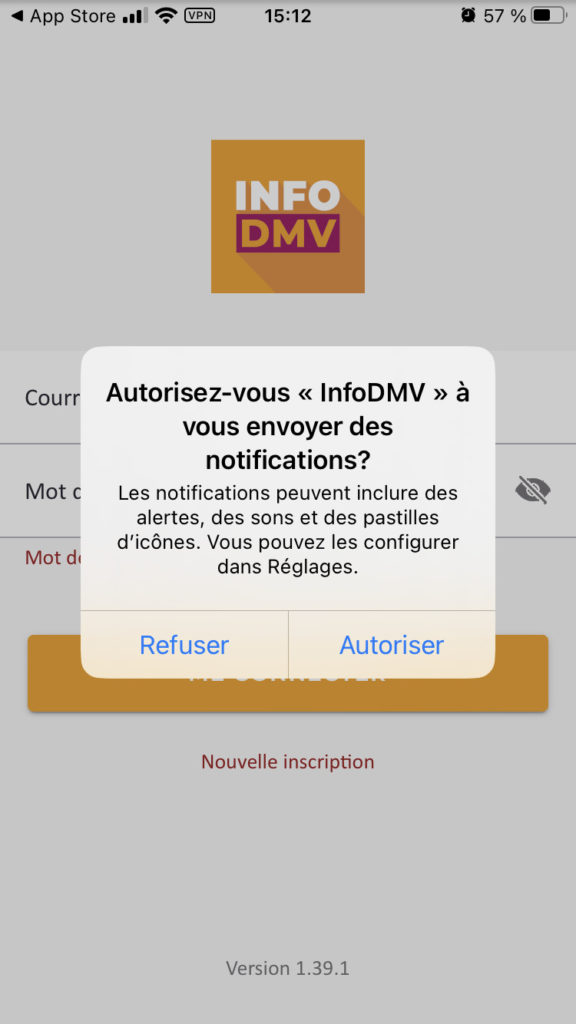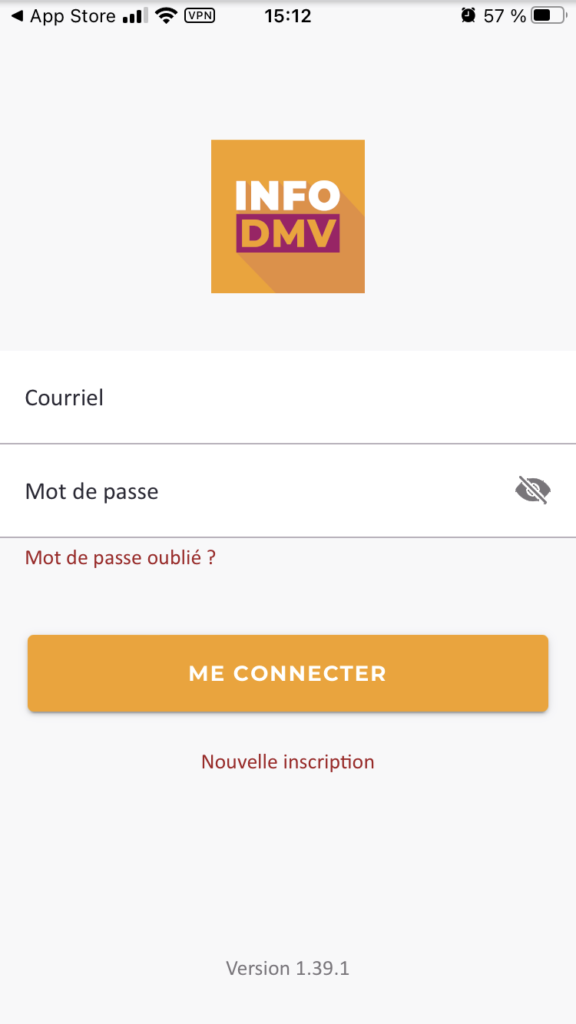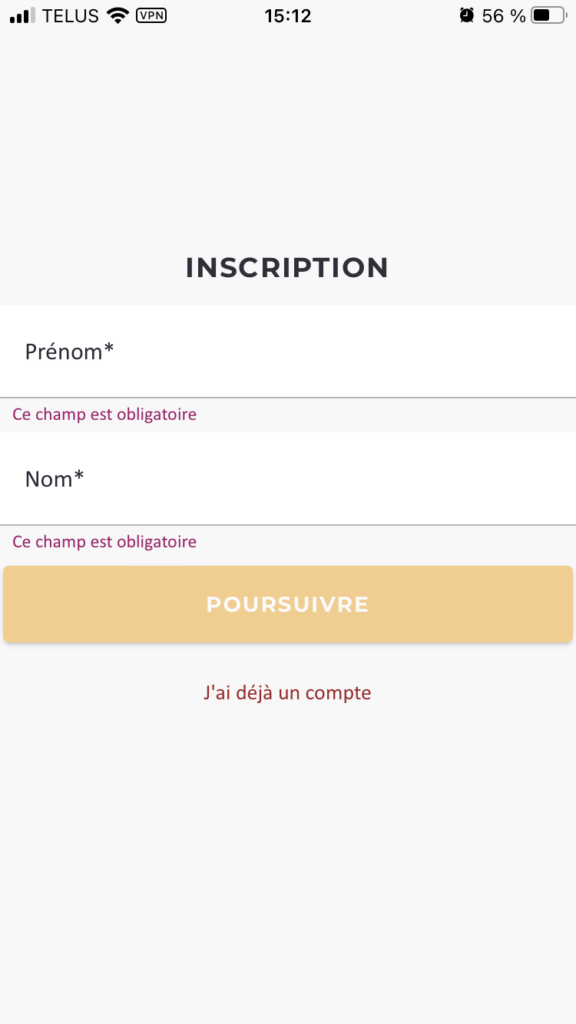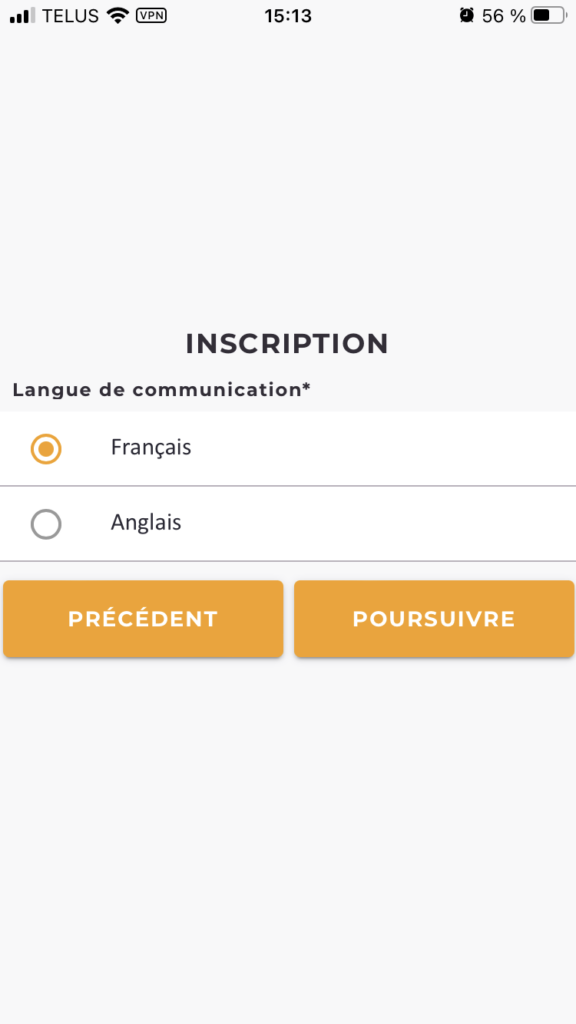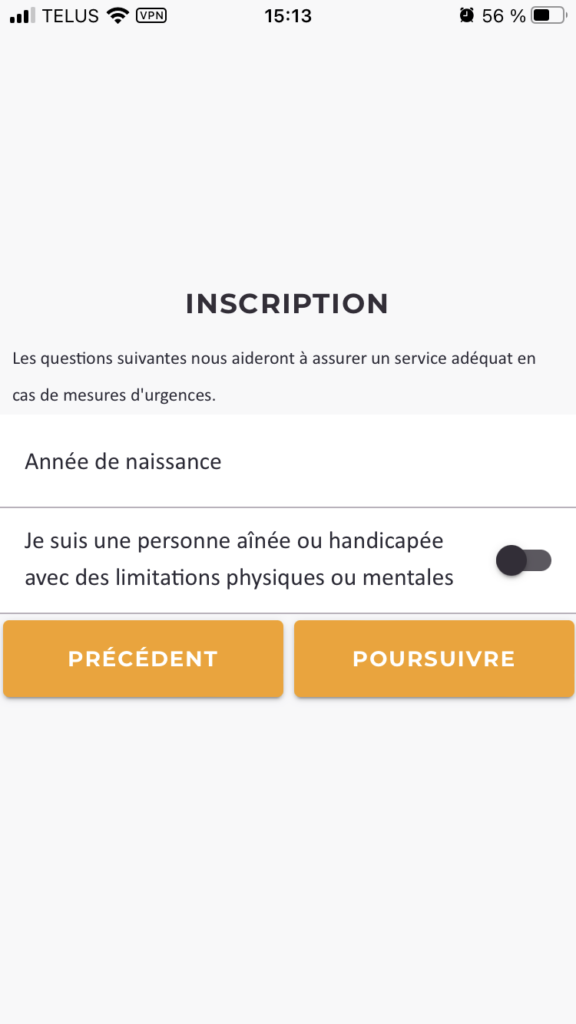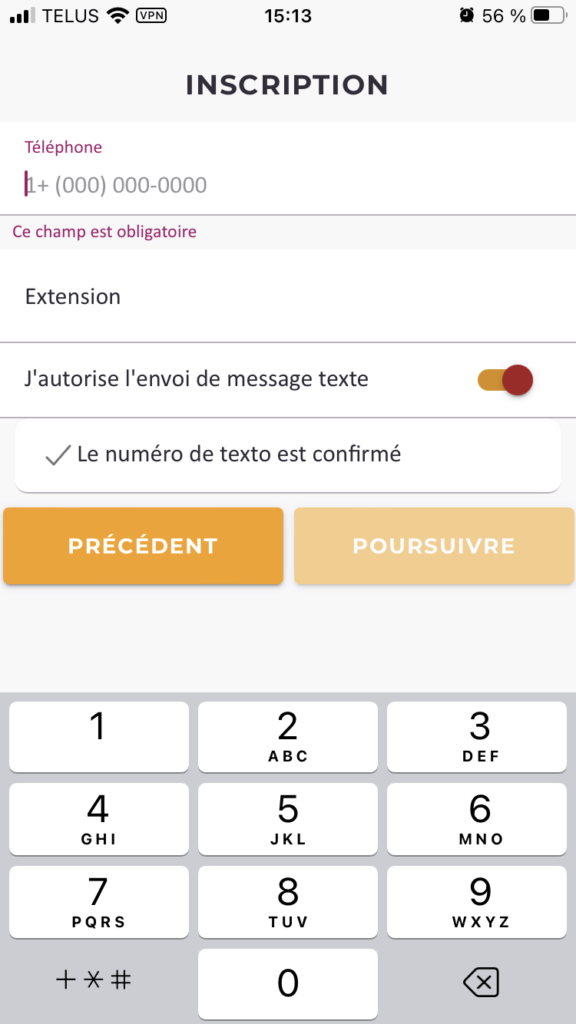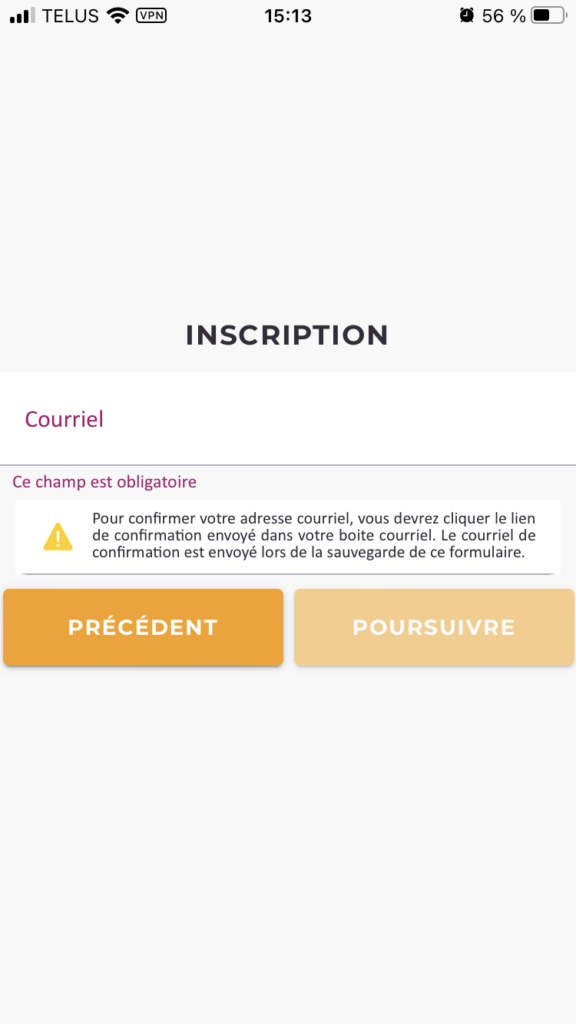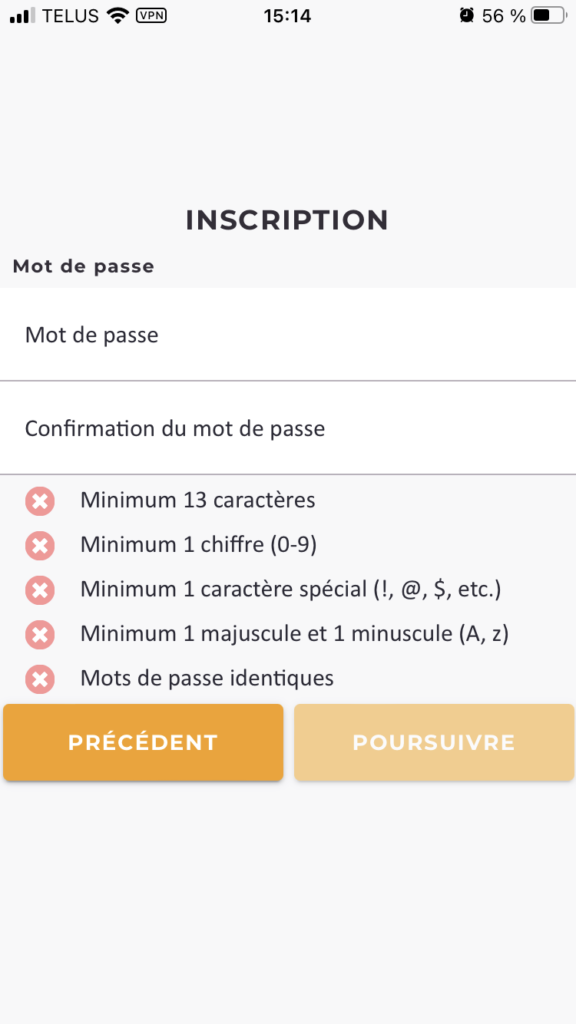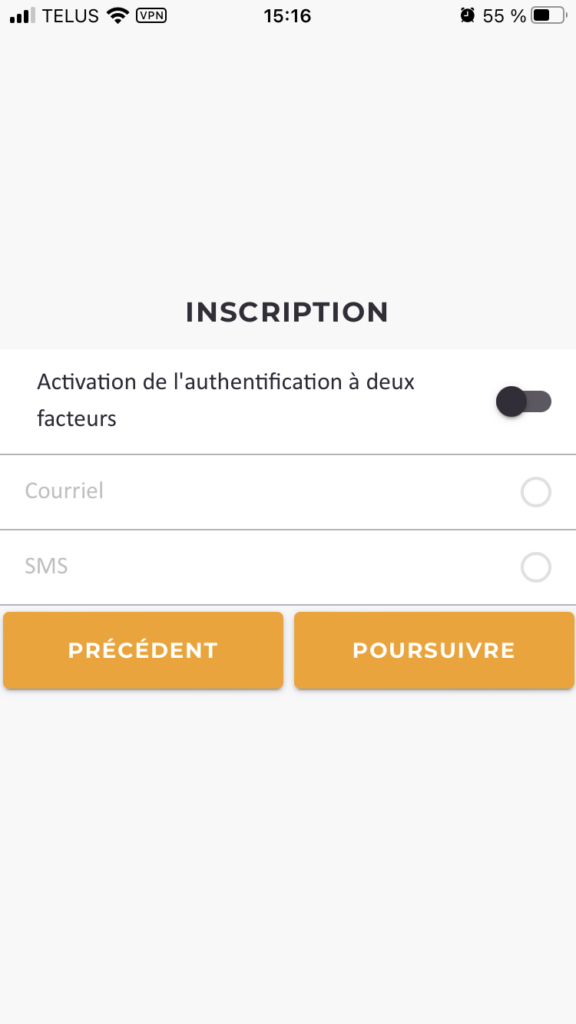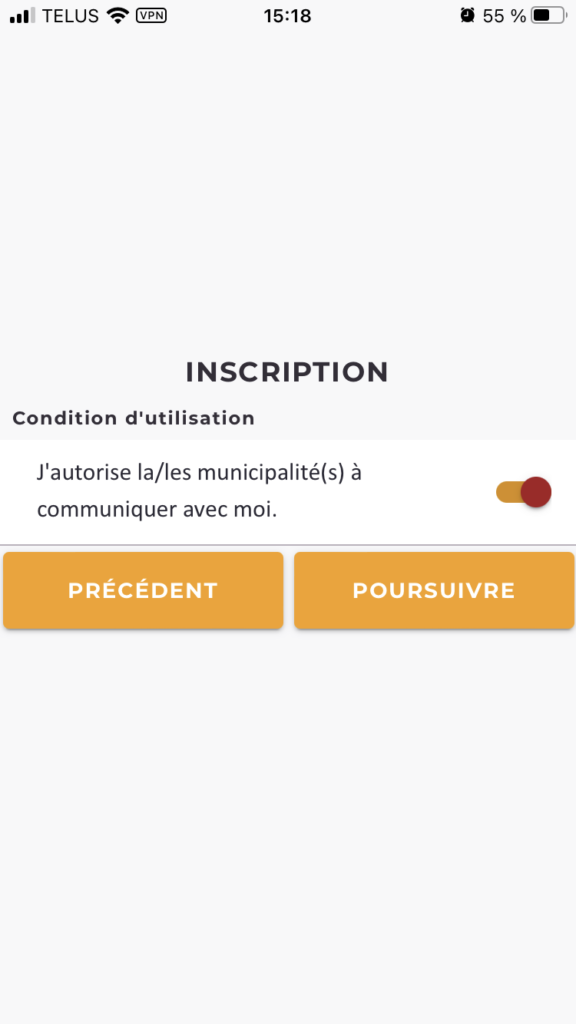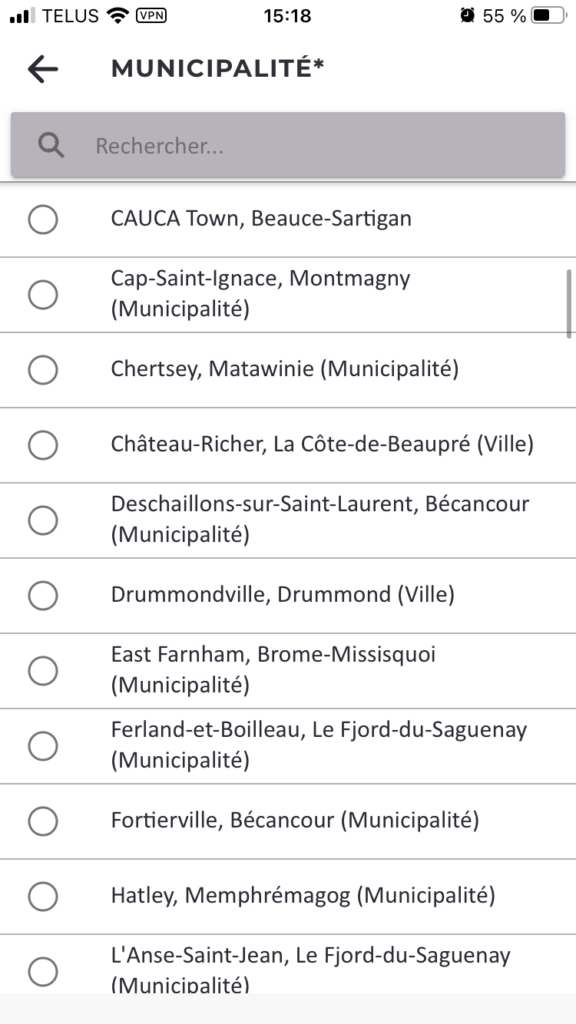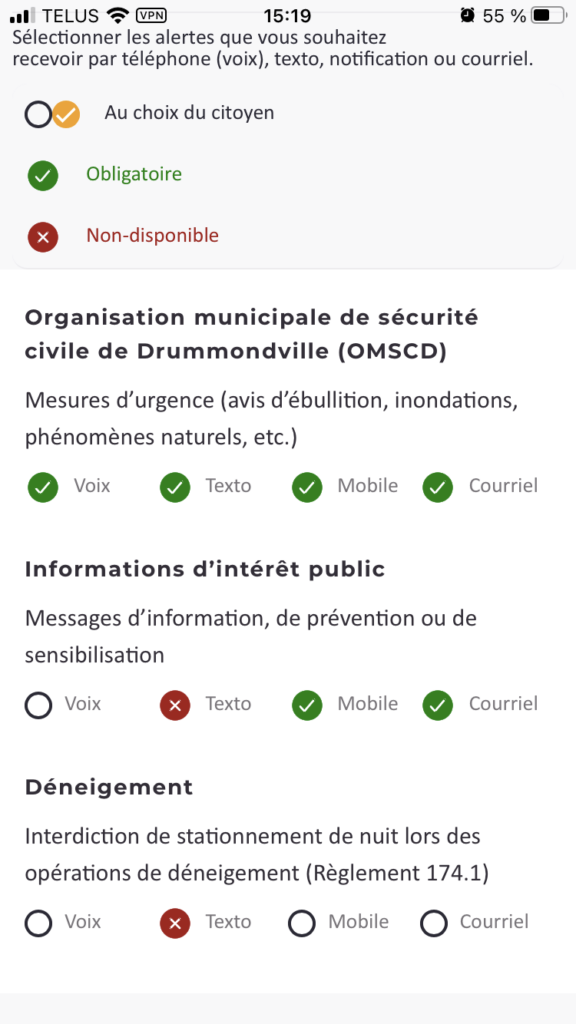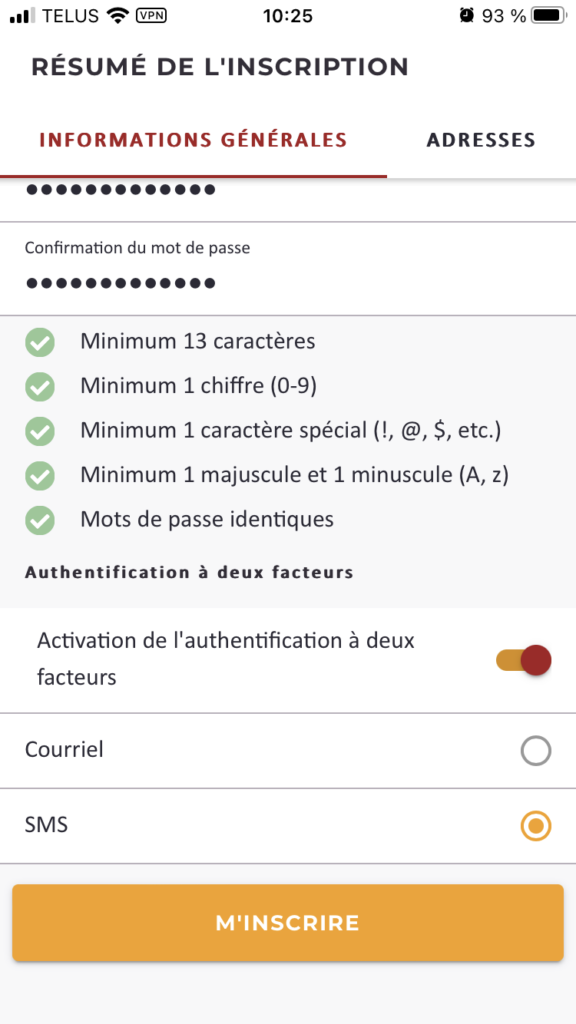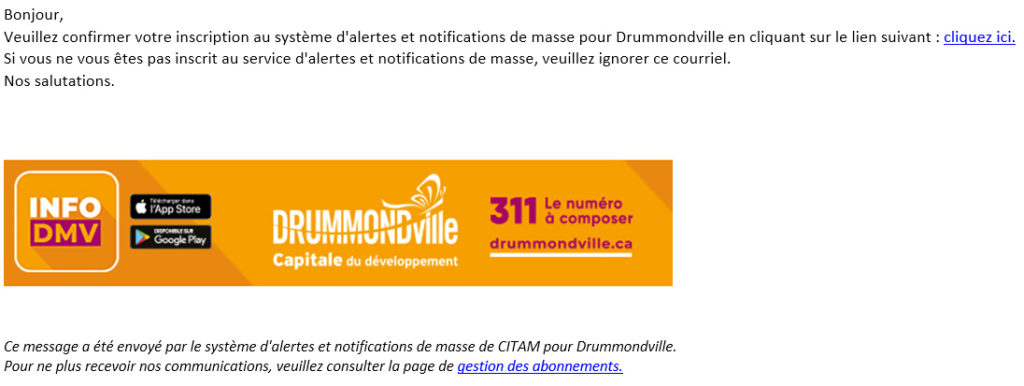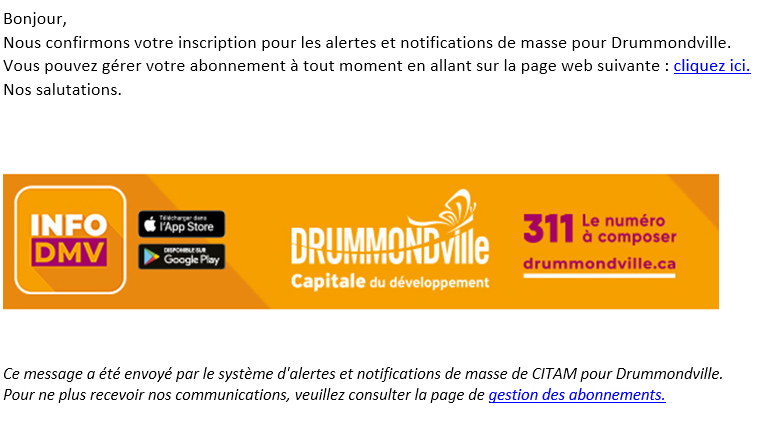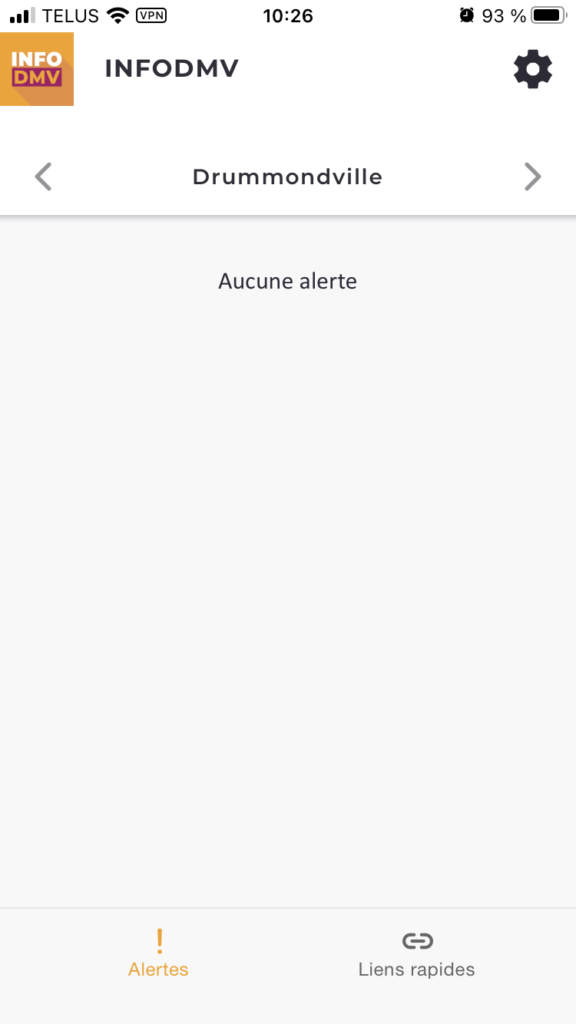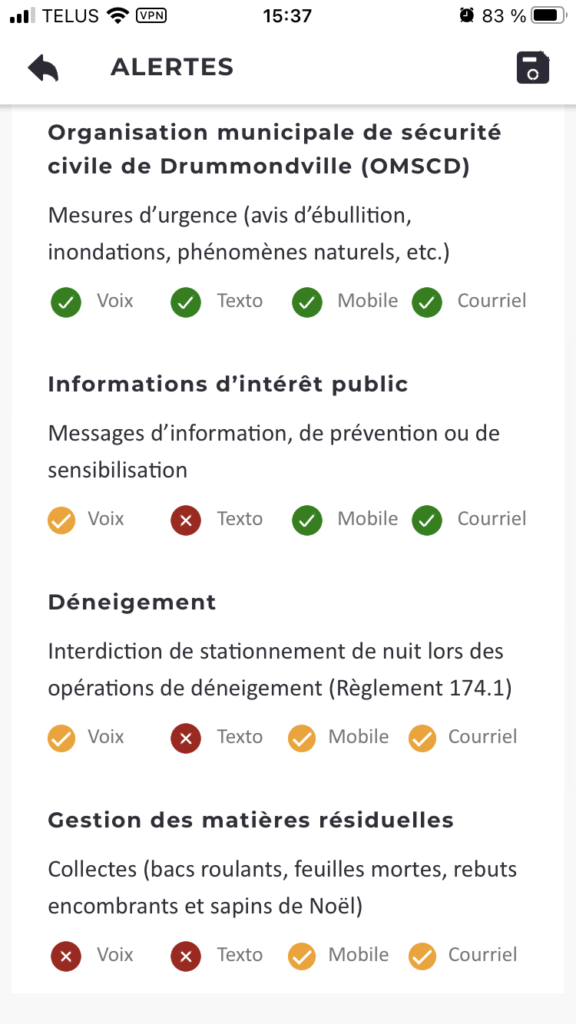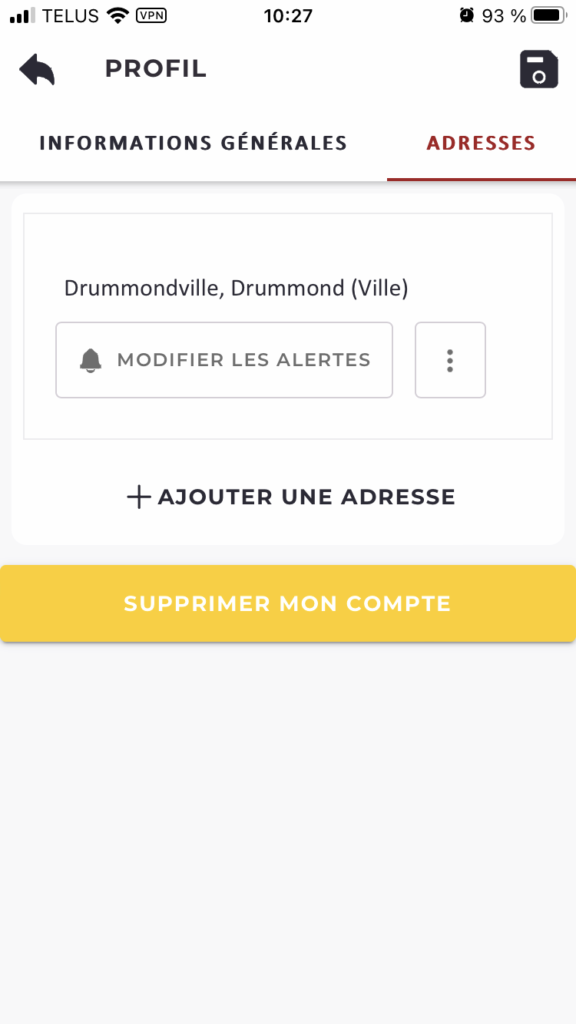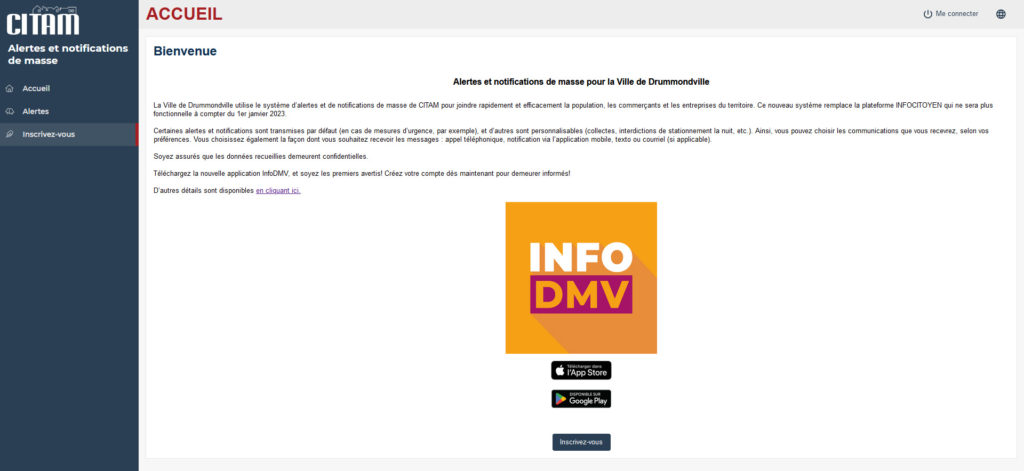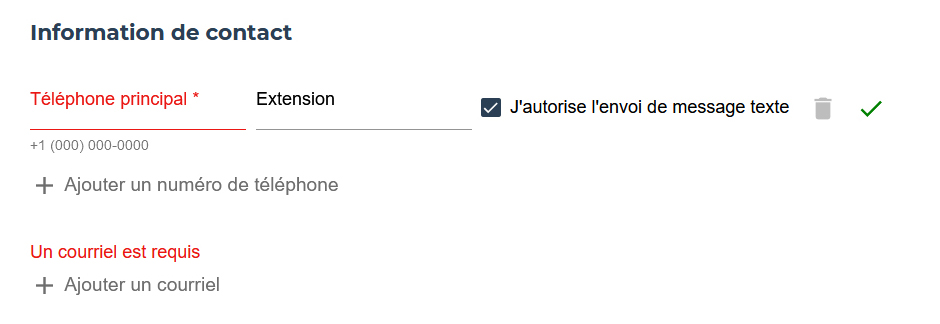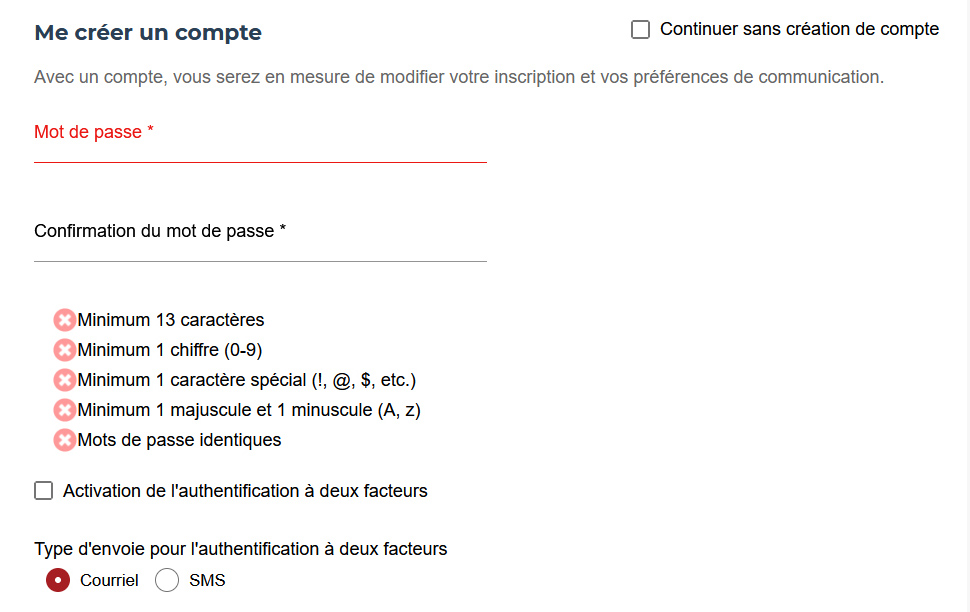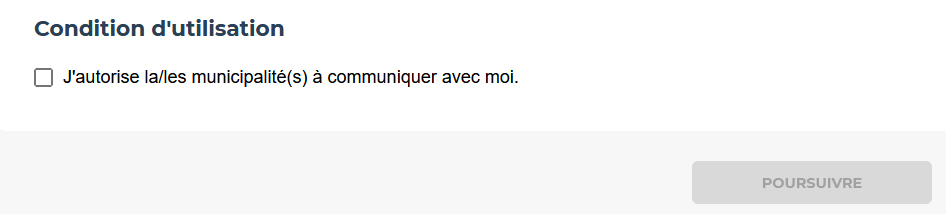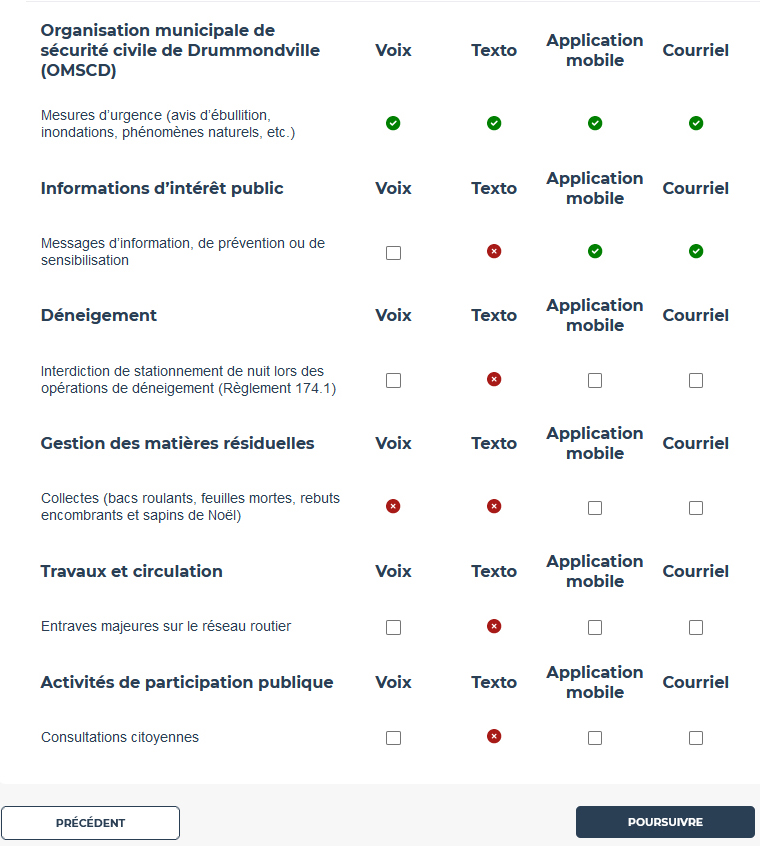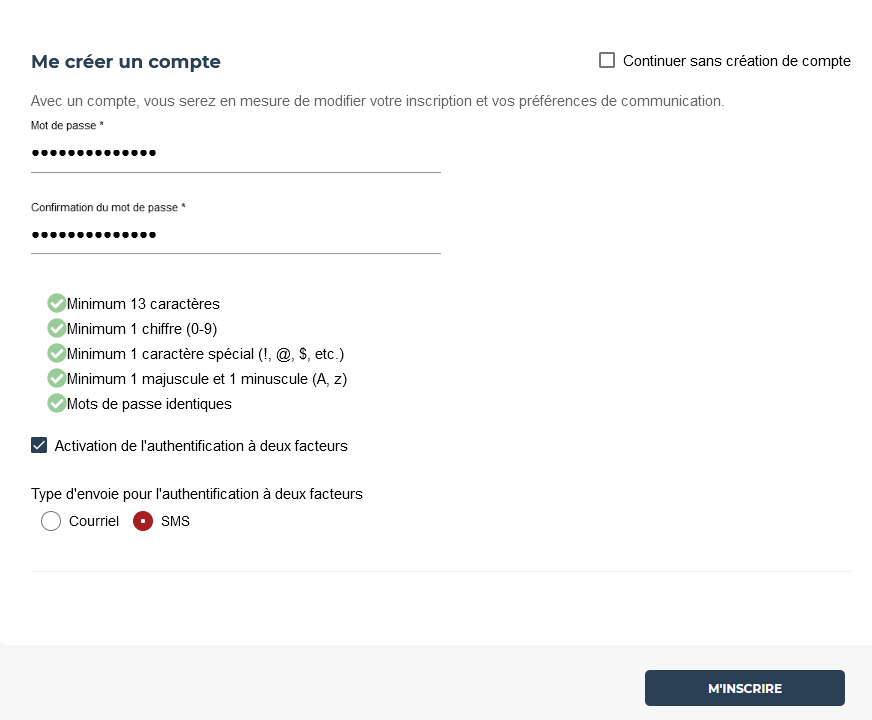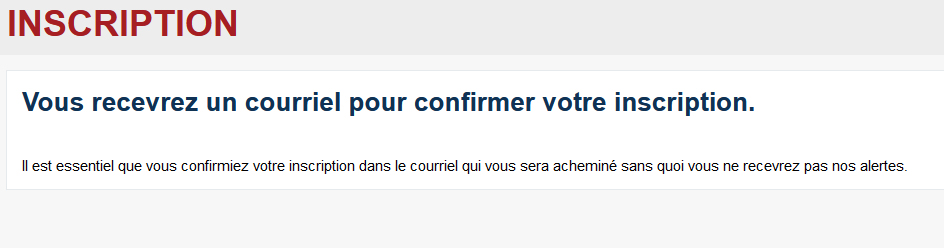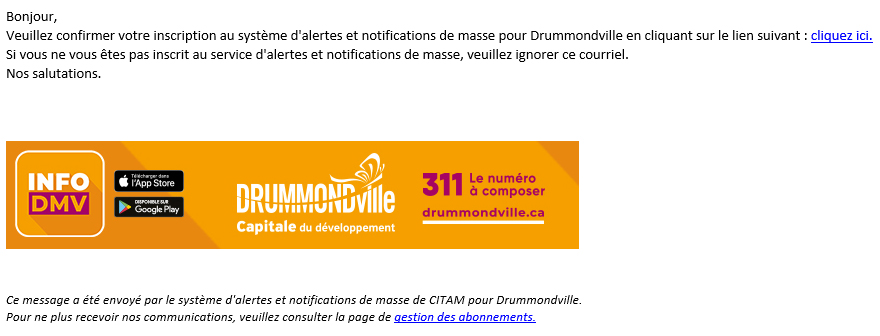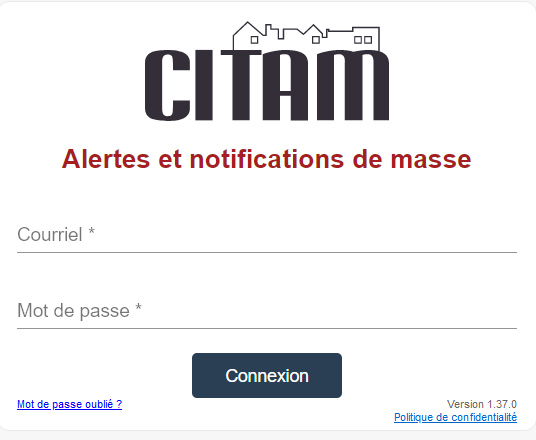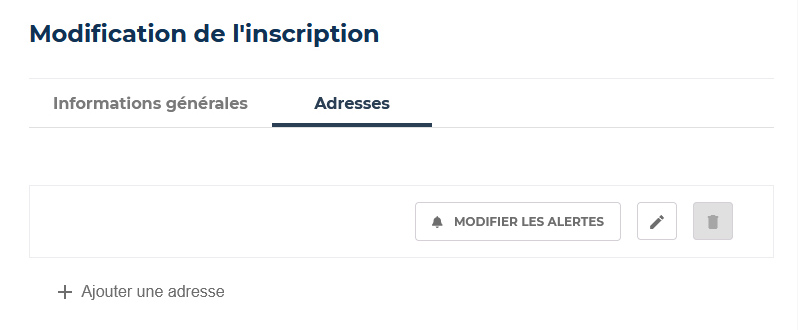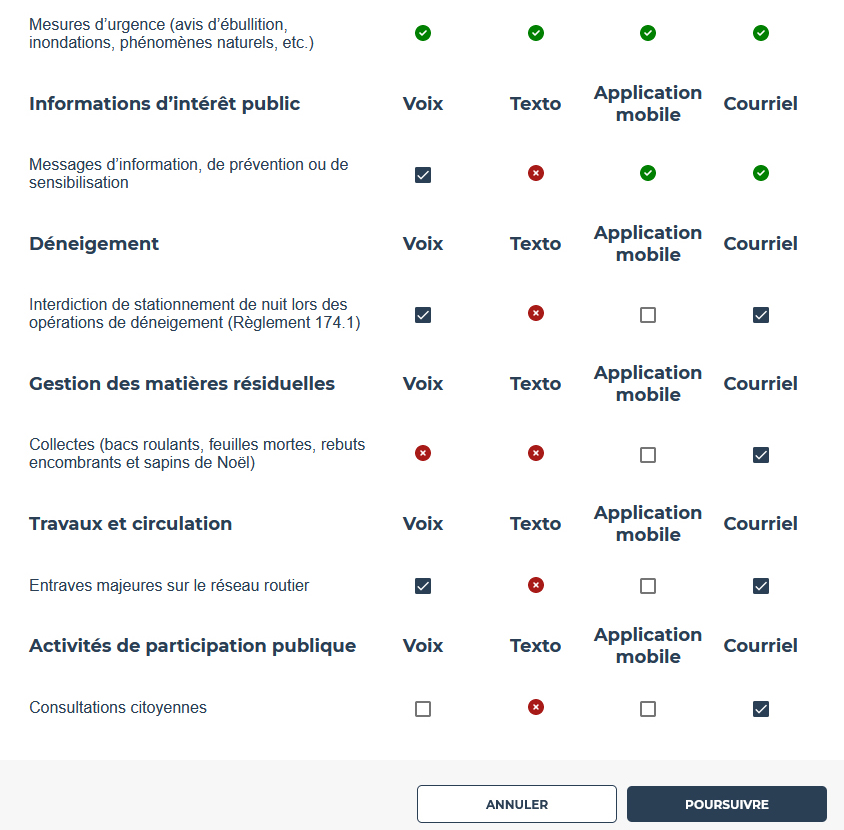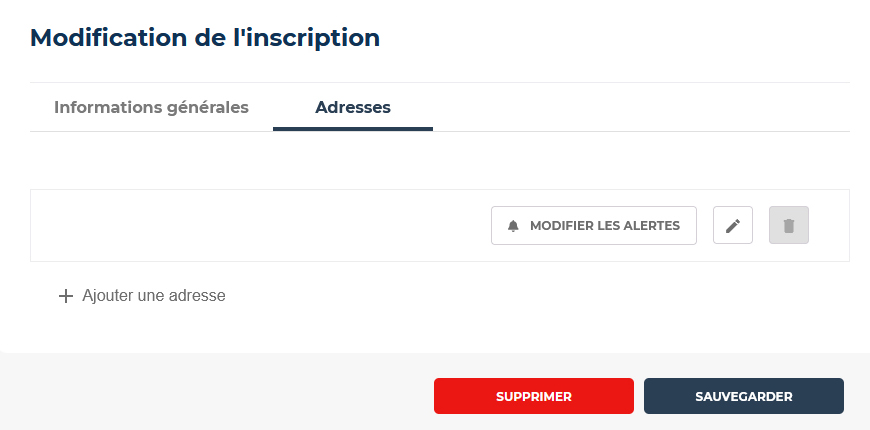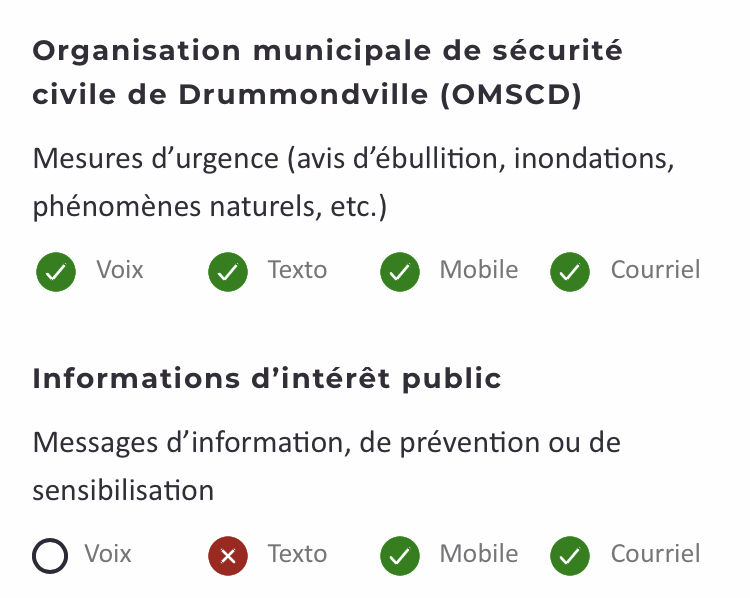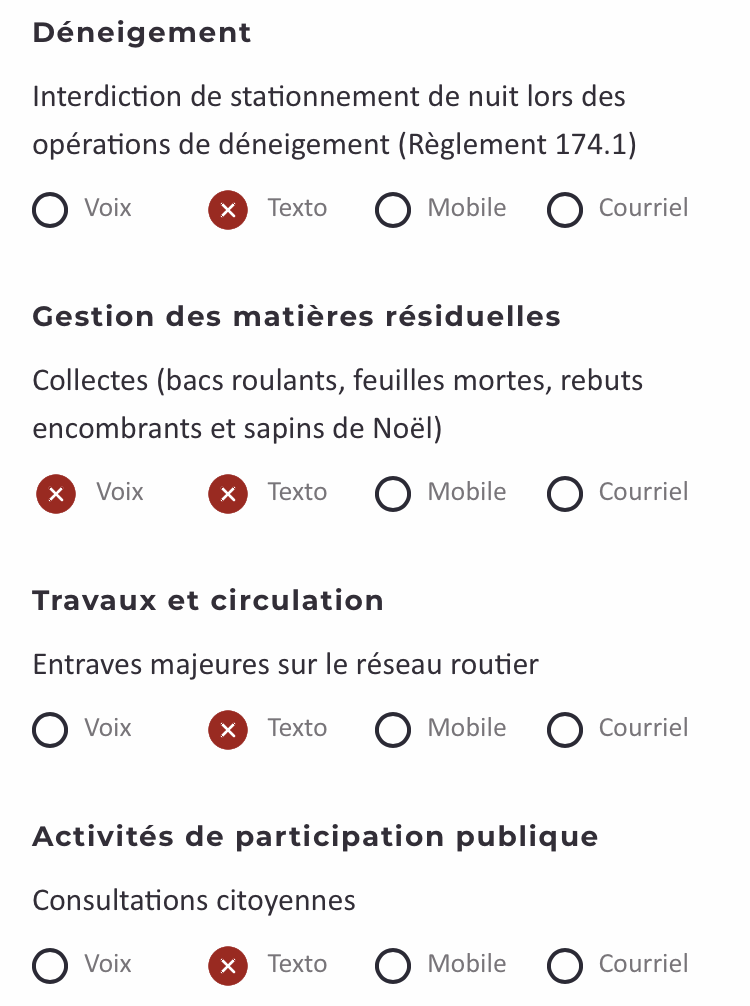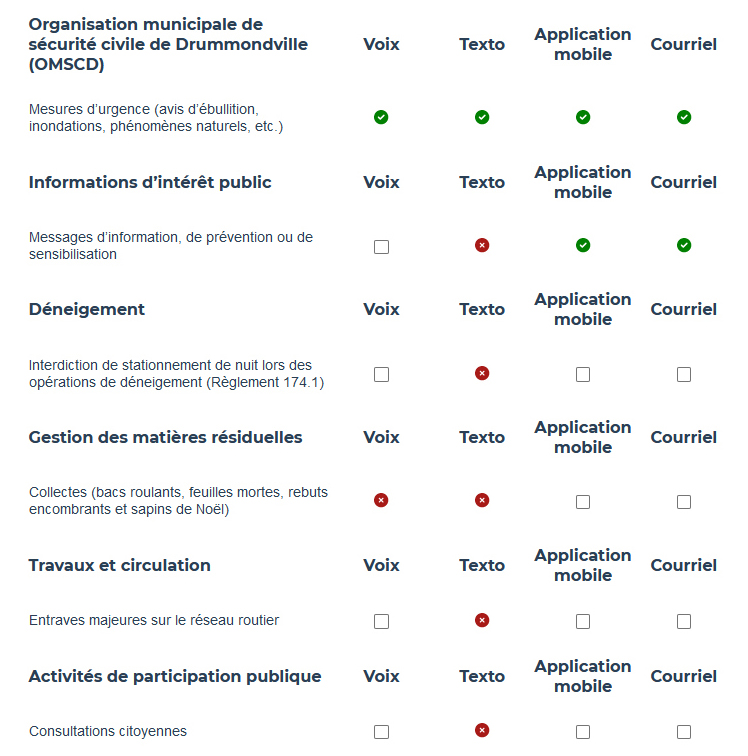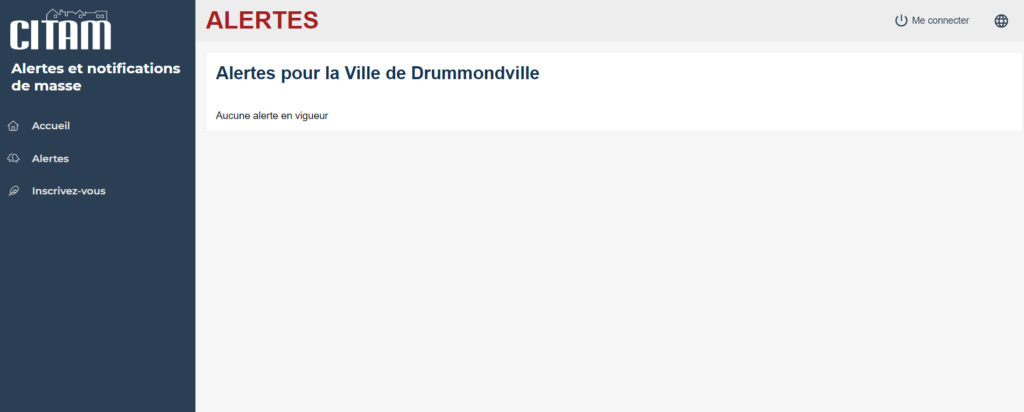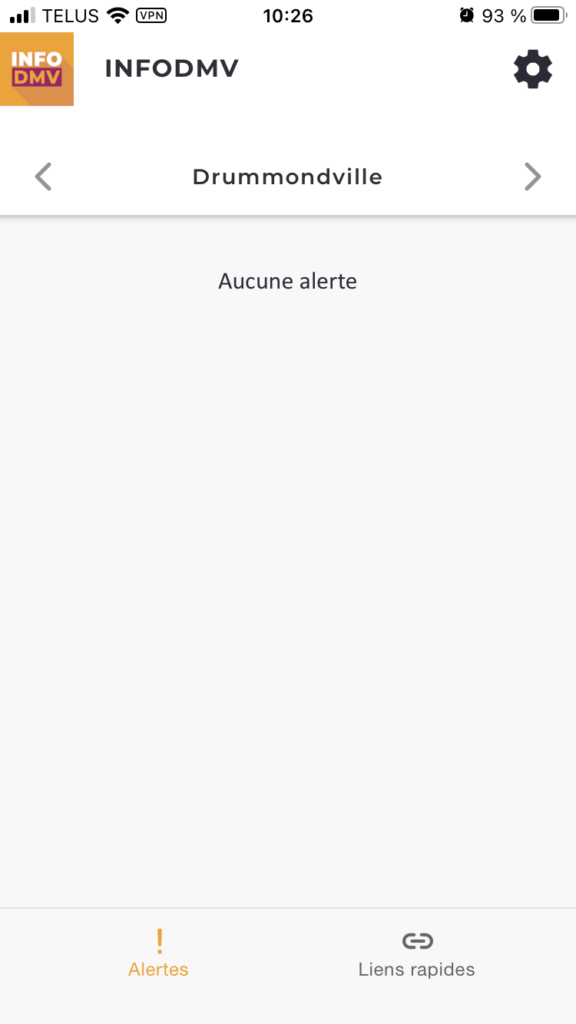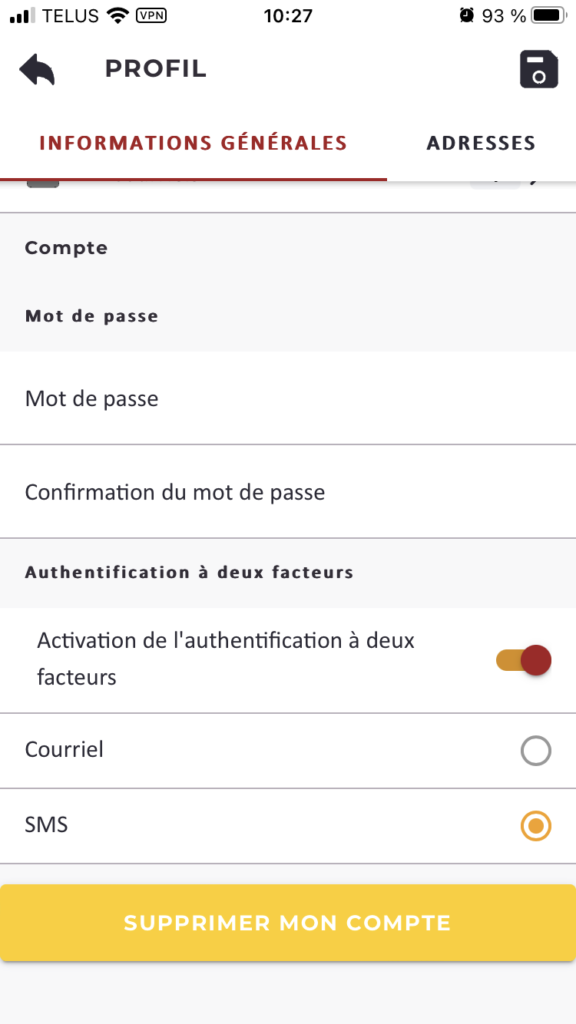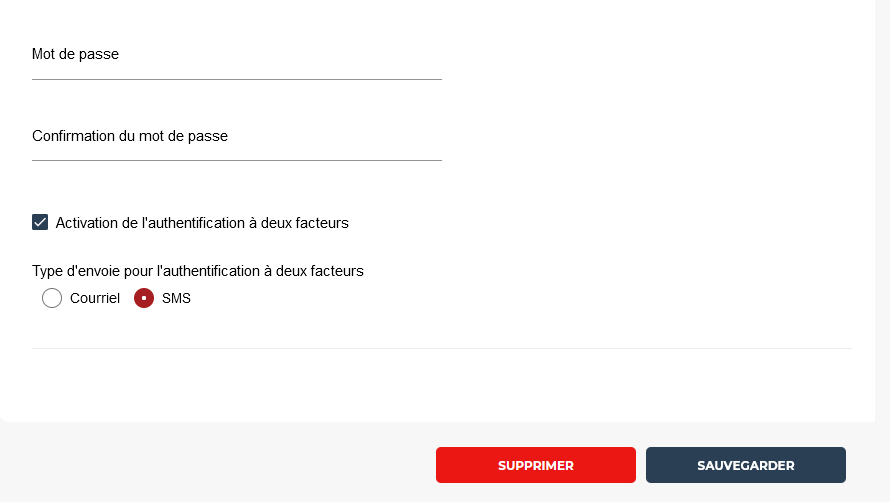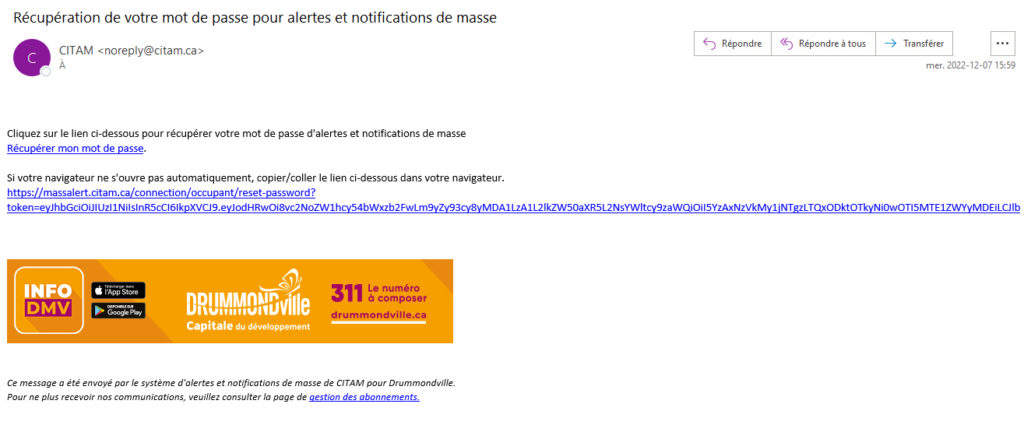Étape 1
Recherchez l’InfoDVM dans l’App Store (iPhone) ou sur Google Play (autres cellulaires) et téléchargez l’application.
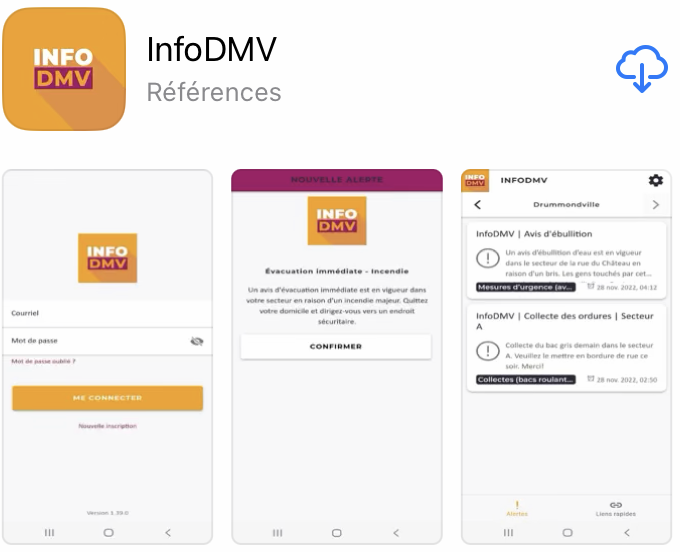
Étape 2
Autorisez l’InfoDMV à vous envoyer des notifications.
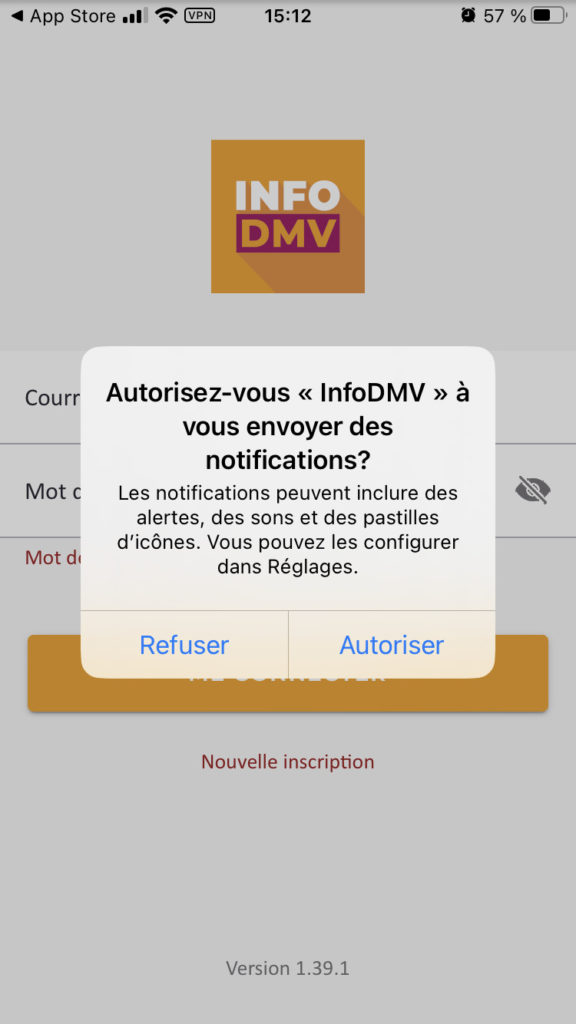
Étape 3
Cliquez sur Nouvelle inscription.
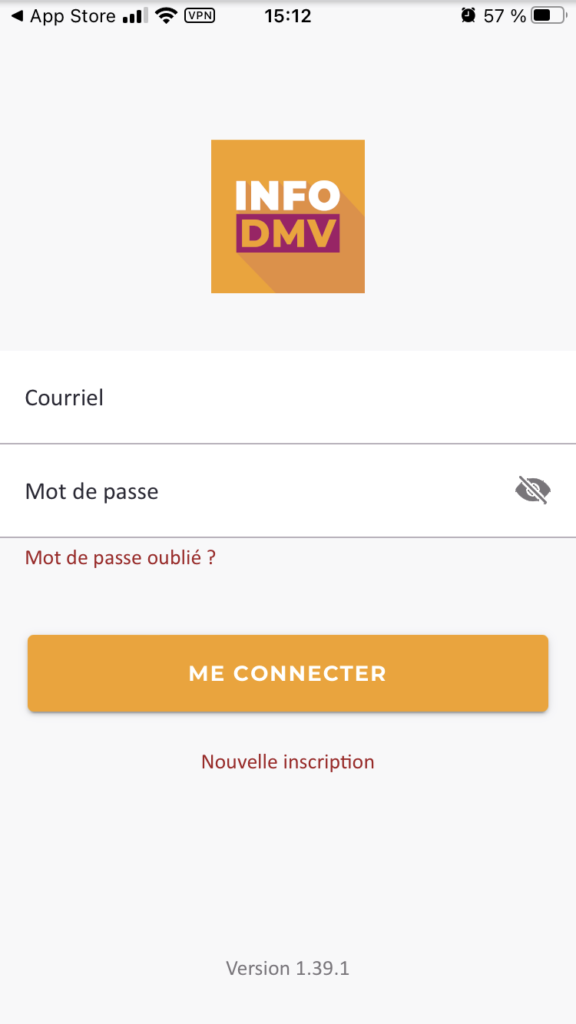
Étape 4
Inscrivez votre prénom et votre nom, puis cliquez sur le bouton POURSUIVRE.
* Les champs avec un astérisque (*) sont obligatoires.
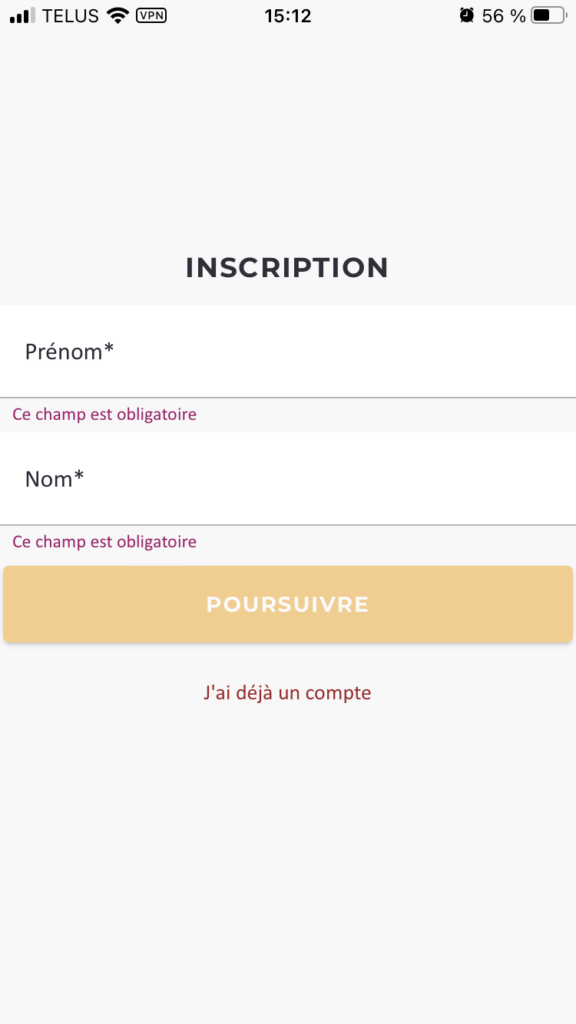
Étape 5
Choisissez votre langue de communication, puis cliquez sur POURSUIVRE.
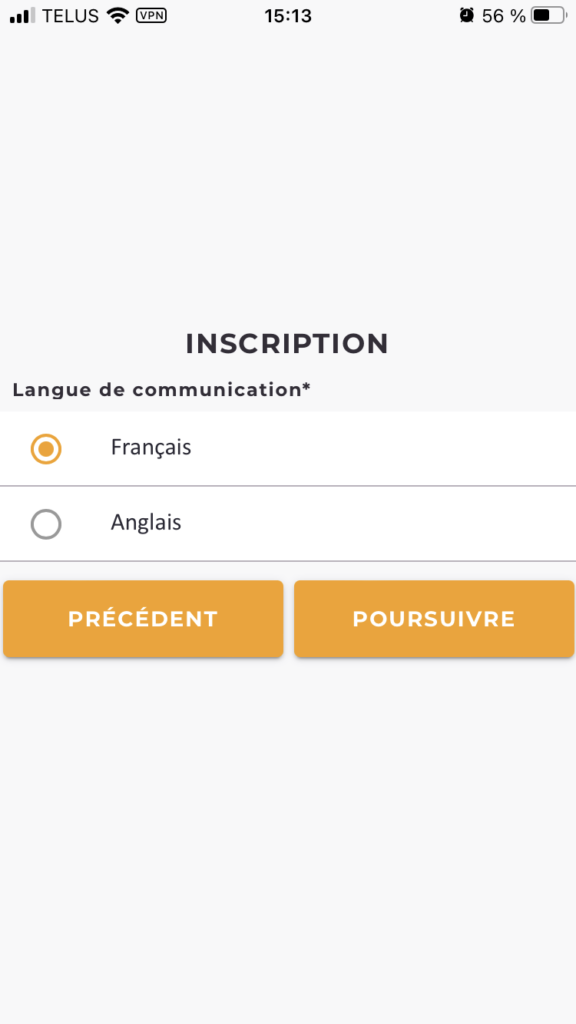
Étape 6
Inscrivez votre année de naissance et déplacez le bouton noir vers la droite si vous êtes une personne aînée ou handicapée avec des limitations physiques ou mentales. La réponse à ces questions nous aidera à assurer un service adéquat en cas de mesures d’urgence.
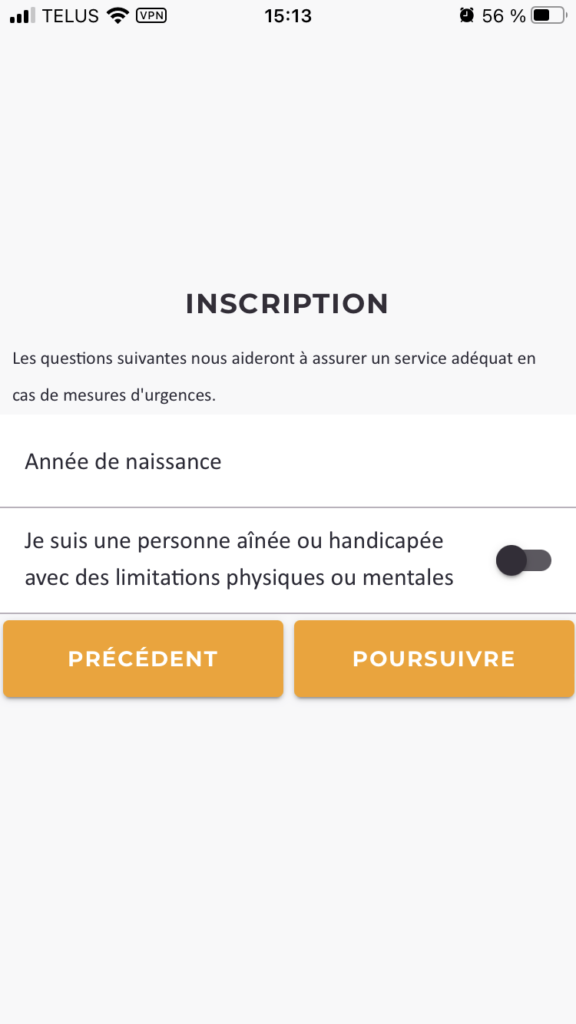
Étape 7
Entrez votre numéro de téléphone cellulaire, déplacez vers la droite le bouton qui autorise l’envoi de message texte et cliquez sur le bouton POURSUIVRE.
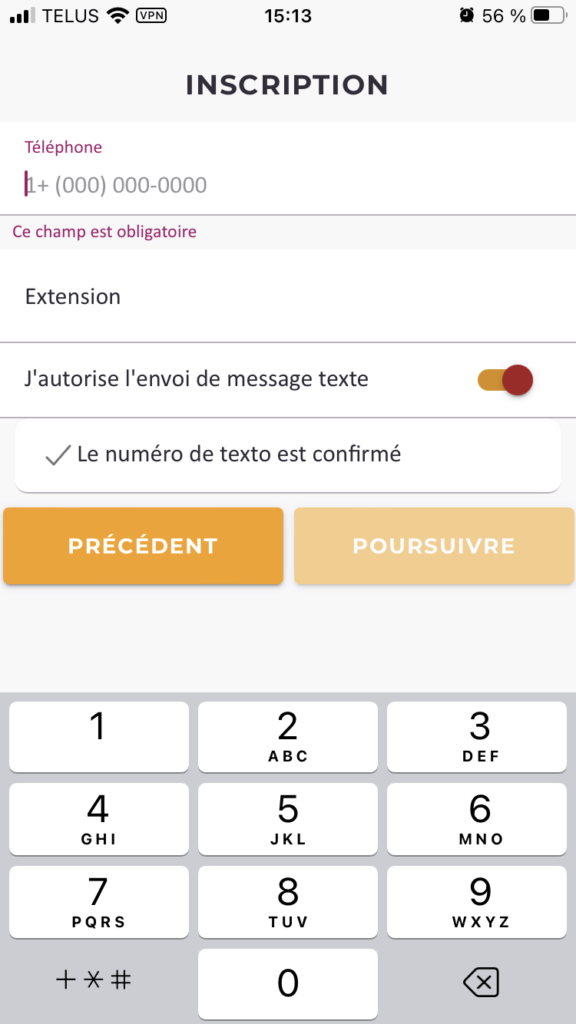
Étape 8
Écrivez votre adresse courriel et cliquez sur le bouton POURSUIVRE.
Pour confirmer votre adresse courriel, vous devrez cliquer sur le lien de confirmation envoyé dans votre boîte courriel. Le courriel de confirmation est envoyé au moment de la sauvegarde de votre inscription.
Lorsque vous recevrez ce courriel, ne soyez pas surpris, il viendra de l’expéditeur CITAM (système d’alertes et de notifications de masse derrière l’InfoDMV).
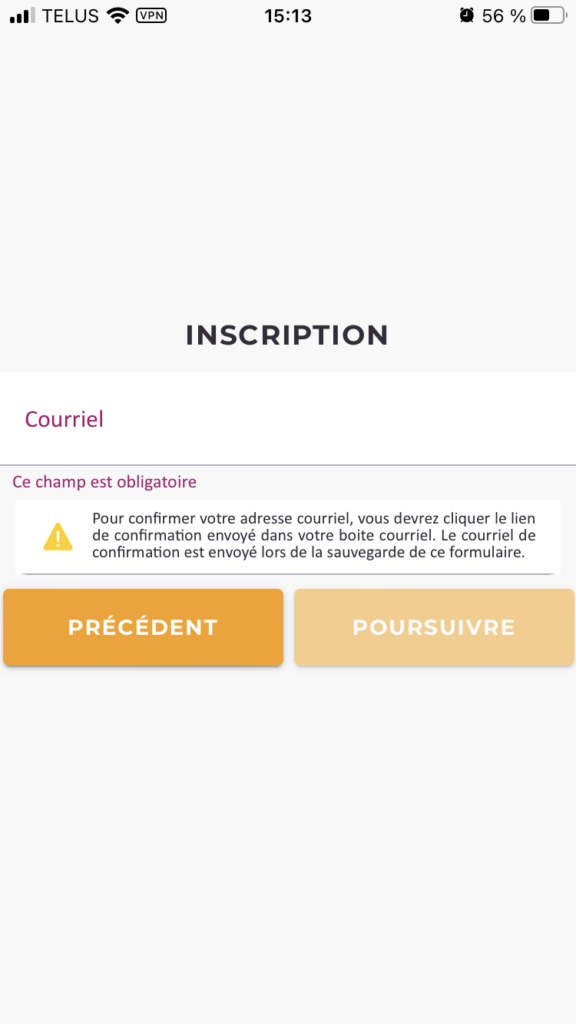
Étape 9
Définissez un mot de passe en respectant les minimums requis, confirmez-le en le répétant et cliquez sur POURSUIVRE.
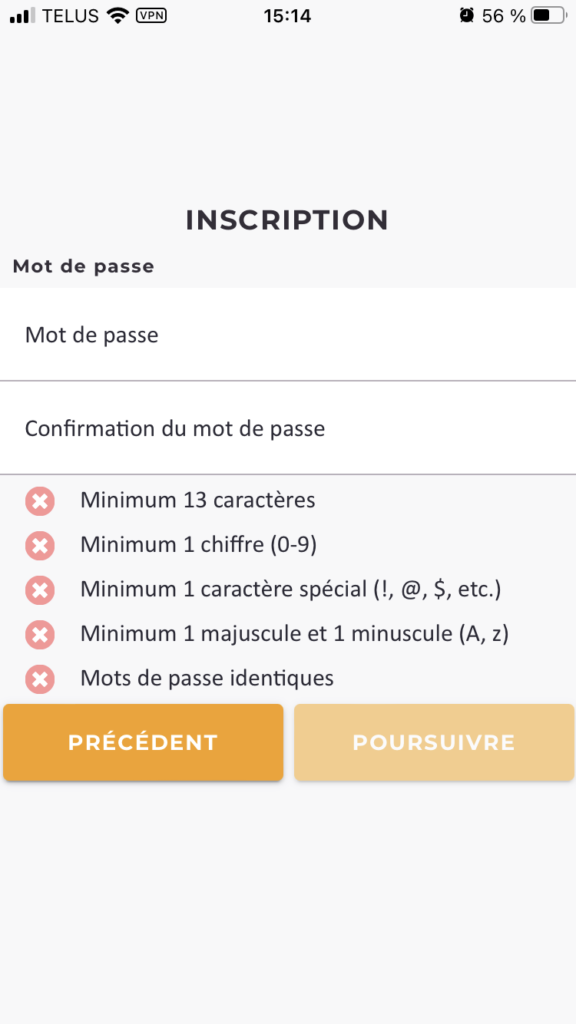
Étape 10
Si vous désirez activer l’authentification à deux facteurs pour plus de sécurité, faites glisser le bouton noir vers la droite et cochez le courriel ou le SMS selon votre préférence d’envoi, puis cliquez sur POURSUIVRE.
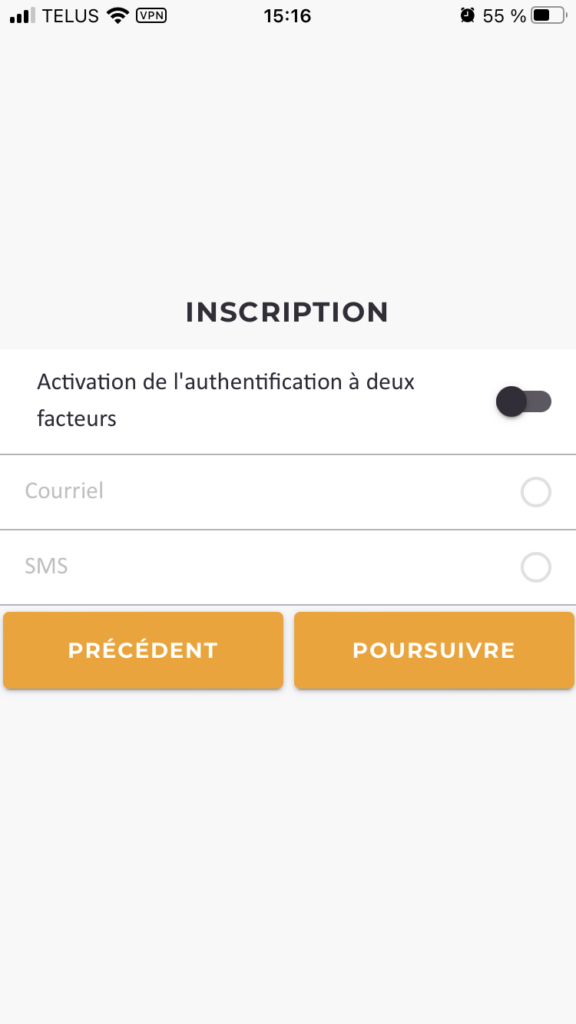
Étape 11
Autorisez-nous à communiquer avec vous en déplaçant le petit bouton vers la droite (il devient alors rouge comme dans l’image), puis cliquez sur le bouton POURSUIVRE.
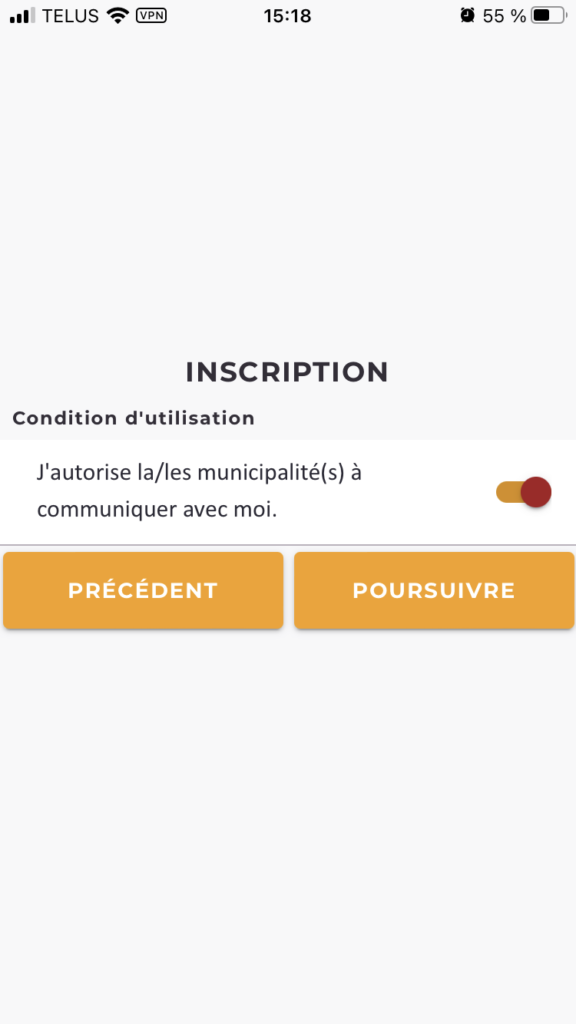
Étape 12
Sélectionnez Drummondville dans la liste des municipalités.
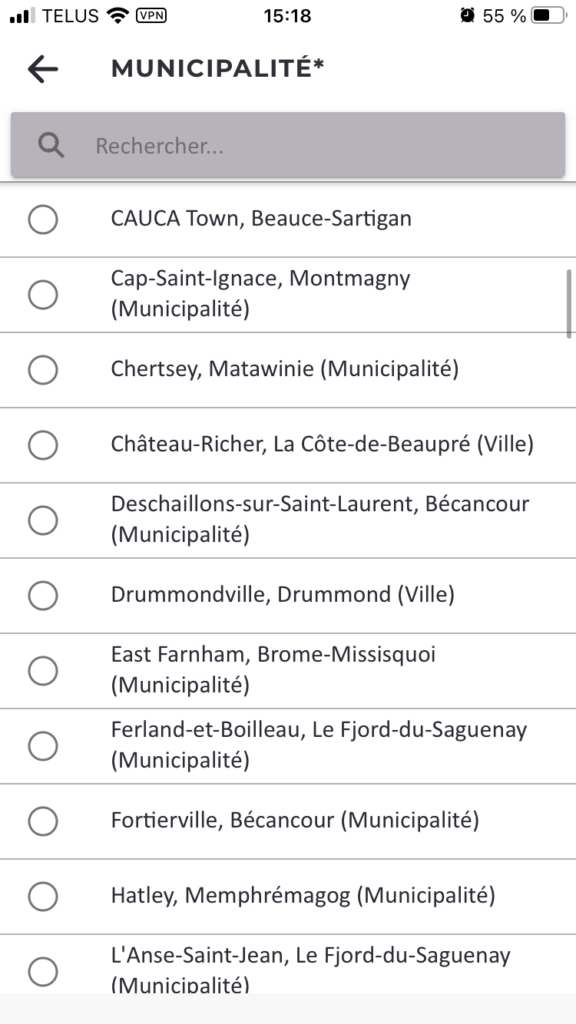
Étape 13
Choisissez les catégories d’alertes pour lesquelles vous souhaitez obtenir de l’information ainsi que le mode de communication par lequel vous désirez recevoir le tout. Vous avez le choix entre la voix (appel téléphonique), le texto (SMS), le mobile (notification via l’application) et le courriel.
Si vous voyez un crochet sur fond vert, cela signifie que ce mode de communication est obligatoire par défaut pour ce type d’alerte.
Si vous voyez un X sur fond rouge, cela signifie que ce moyen de communication n’est pas disponible pour ce type d’alerte.
Les cercles vides sont à cocher selon vos préférences.
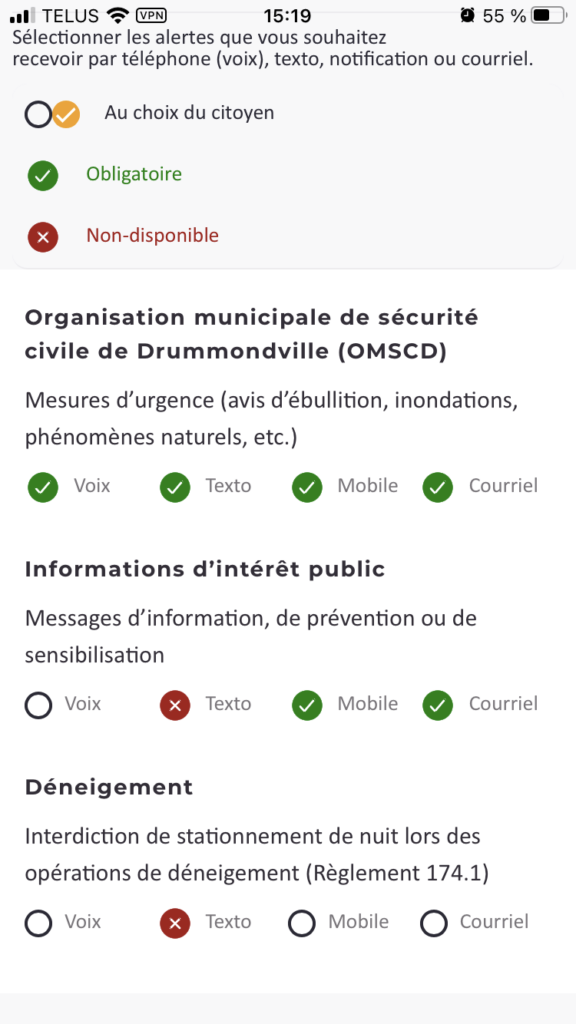
Étape 14
La page RÉSUMÉ DE L’INSCRIPTION apparaît et vous n’avez qu’à cliquer sur le bouton M’INSCRIRE pour terminer votre inscription.
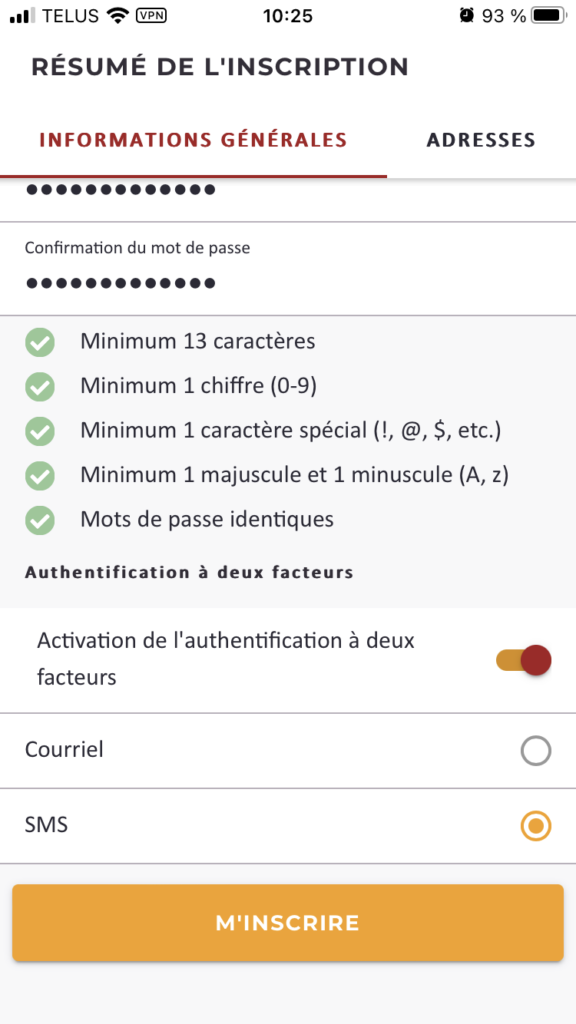
Étape 15
Une fois inscrit, vous recevrez un courriel pour confirmer votre inscription. Pour que votre inscription soit terminée, vous devrez cliquer sur le lien à cet effet à l’intérieur du courriel.
Lorsque vous recevrez le courriel de confirmation, ne soyez pas surpris, il viendra de l’expéditeur CITAM (système d’alertes et de notifications de masse derrière l’InfoDMV).
Voici à quoi ressemblera le courriel où vous devrez confirmer votre inscription :
Si vous ne voyez pas ce courriel, pensez à regarder dans le courrier indésirable de votre boîte de réception.
Comme il s’agit d’un nouvel expéditeur, il se peut que votre boîte courriel le prenne pour un indésirable.
Étape 16
Vous recevrez ensuite un autre courriel pour vous confirmer que votre inscription est réussie.
Voici à quoi ressemblera ce courriel :
Note
En tout temps, vous pourrez retourner dans votre compte pour y faire des changements.
La façon dont vous recevrez les notifications (son, bandeau, etc.) est à déterminer comme pour toutes les autres formes d’applications dans les réglages de votre téléphone cellulaire.